Cómo emitir una Factura a Consumidor Final
Emitir un Documento Tributario Electrónico (DTE) de tipo Factura a Consumidor Final en FacturaLlama es rápido, intuitivo y 100% conforme con los lineamientos del Ministerio de Hacienda.
Aquí te explicamos paso a paso cómo hacerlo:
Paso 1: Crear un nuevo DTE
- Haz clic en el botón “+”, ubicado en la parte superior derecha del panel principal.
- En el menú desplegable, selecciona “Factura” como tipo de documento.
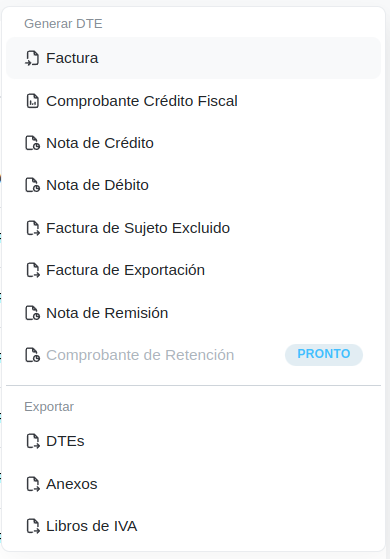
Paso 2: Seleccionar o ingresar cliente
- Si ya tienes el cliente registrado, puedes buscarlo por nombre o correo electrónico en el campo desplegable.
🔔 Nota: El sistema autocompleta coincidencias a medida que escribes. - Si es un cliente nuevo, simplemente ingresa:
- Nombre (obligatorio)
- Correo electrónico (opcional, pero necesario si quieres que reciba notificación por correo)
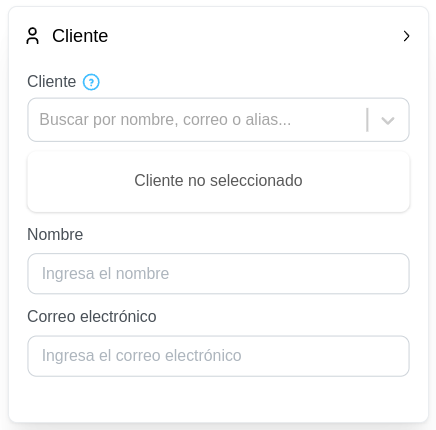
🔔 Nota: Puedes encontrar más información en nuestra guía Cómo agregar un cliente.
Paso 3: Sucursal y Punto de Venta (opcional)
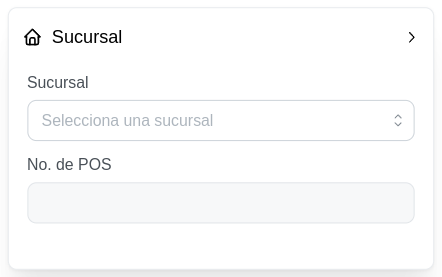
- Selecciona la Sucursal desde la cual se emitirá el DTE (si tu empresa gestiona múltiples).
🔔 Nota: Puedes encontrar más información en nuestra guía Cómo agregar una sucursal. - Ingresa el número de POS (Punto de Venta) correspondiente.
Paso 4: Retenciones de IVA o Renta (si aplican)
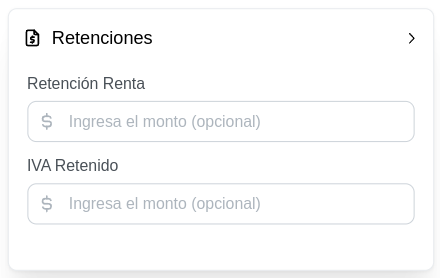
- Si la operación incluye retención de IVA o renta, completa los campos correspondientes.
- Estos campos son opcionales y dependerán del tipo de cliente y transacción.
Paso 5: Descuento global (si aplican)
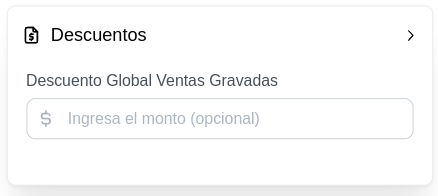
- En la sección Descuentos, puedes ingresar un monto para aplicar un descuento general sobre el total de ventas gravadas.
Paso 6: Responsables (si aplican)
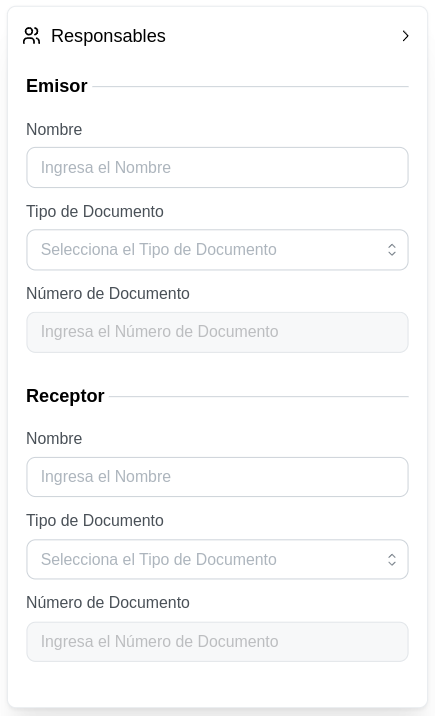
- En la sección Responsables, puedes especificar el nombre, tipo de documento y número del emisor y receptor del documento. Esto se reflejará en el PDF como la persona que entrega y la que recibe.
Paso 7: Apéndices (si aplican)
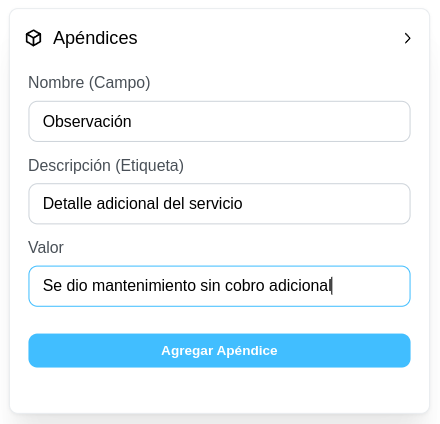
- Si necesitas incluir información adicional, como detalles logísticos o campos personalizados, puedes usar los Apéndices.
- Solo completa:
- Nombre (campo técnico)
- Descripción (etiqueta visible en el PDF)
- Valor (contenido específico)
Haz clic en Agregar Apéndice para incluirlo en el documento.
🔔 Nota: Puedes encontrar más información aquí.
Paso 8: Datos generales de la factura
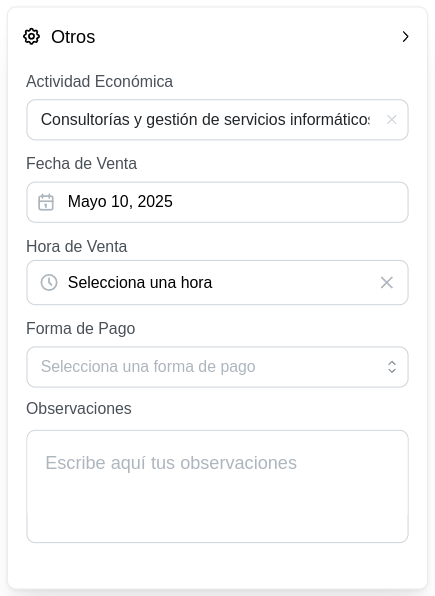
- Actividad económica: Selecciona la actividad relacionada con la venta (según tu tarjeta de IVA).
- Fecha de creación: Asegúrate de ingresar la fecha en que se está generando la factura (por defecto, se toma la fecha del día).
- Forma de pago: Selecciona la forma de pago (por ejemplo, "Contado" o "Crédito")
- Observaciones: Ingresa cualquier nota adicional que quieras dejar registrada en el documento.
Paso 9: Agregar ítems (Productos o Servicios)
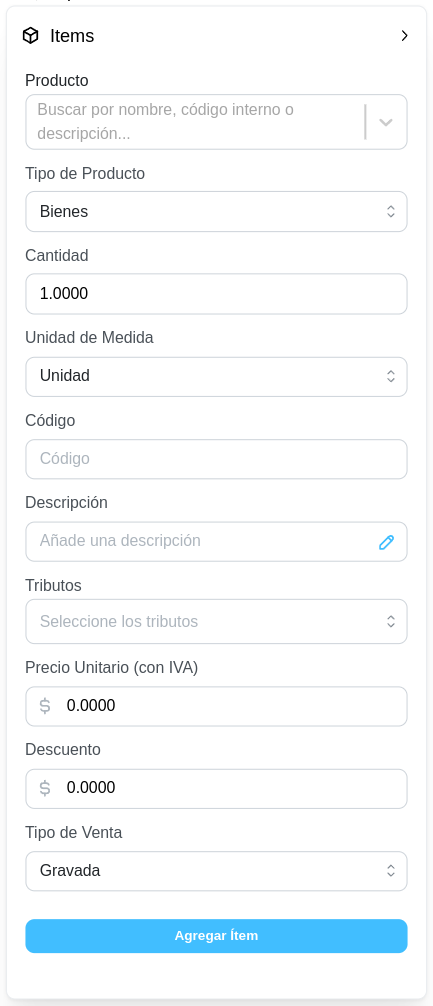
En la sección de ítems:
- Producto: Selecciona un producto existente o búscalo por nombre, código interno o descripción. Si no está registrado, puedes ingresarlo manualmente.
- Tipo de Producto: Elige si se trata de Bienes o Servicios.
- Cantidad: Ingresa la cantidad correspondiente al producto o servicio.
- Unidad de Medida: Selecciona la unidad aplicable (ej. Unidad, Litro, Kilogramo, etc.).
- Código (opcional): Código interno de referencia del producto o servicio.
- Descripción: Añade una descripción clara y detallada del ítem.
- Tributos (opcional): Selecciona los tributos que aplican si corresponde (ej. IVA, Impuestos especiales).
🔔 Nota: Puedes encontrar más información en nuestra guía ¿Qué son los tributos?. - Precio Unitario (con IVA): Especifica el precio por unidad, ya incluyendo el IVA.
- Descuento (opcional): Si aplica un descuento sobre el ítem, ingrésalo aquí.
- Tipo de Venta: Indica si el ítem está Gravado, No Sujeto o Exento de IVA.
🔔 Nota: Puedes encontrar más información en nuestra guía Tipos de operación: ¿Gravada, Exenta o No Sujeta?.
Luego, haz clic en “Agregar ítem” para sumarlo al DTE.
A la derecha verás un resumen en tiempo real con los totales y detalles del documento.
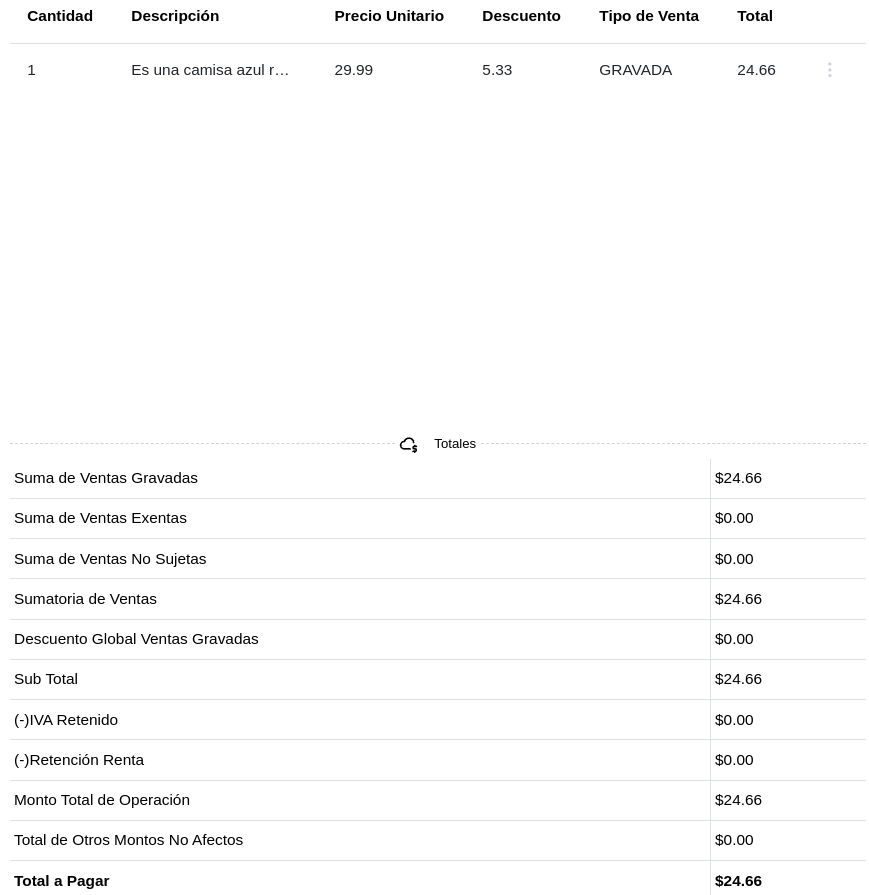
🔔 Nota: Puedes encontrar más información en nuestra guía Cómo crear un producto.
Paso 10: Revisar opciones adicionales
En la parte inferior izquierda encontrarás opciones como:
- Generar en ambiente de pruebas o producción
📝 Estas opciones te permiten ajustar el comportamiento del DTE antes de enviarlo. Puedes ver más detalles aquí.
Paso 11: Generar el DTE
Una vez que completaste y verificaste todos los campos, haz clic en “Generar DTE”.
Paso 12: Confirmación y validación
- Si estás en Ambiente de Producción, el DTE será enviado al Ministerio de Hacienda y validado oficialmente.
- Si estás en Ambiente de Pruebas, el documento se generará sin validez legal para fines de verificación o pruebas internas.
Una vez generado, podrás:
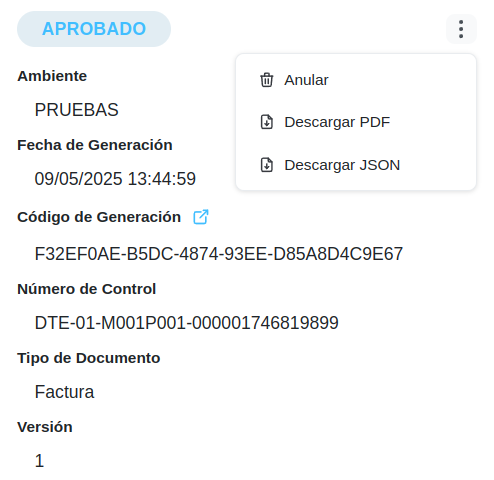
- Anular el DTE si fue emitido por error
- Descargar el PDF (versión legible)
- Descargar el archivo JSON (formato técnico MH)
Paso 13: Notificación automática al cliente
Tu cliente recibirá automáticamente un correo electrónico con:
- El PDF del DTE (versión legible)
- El archivo JSON
- Un enlace al Sitio Público de Consulta para ver o descargar el DTE en cualquier momento
🔔 Nota: Tu cliente recibirá automáticamente la notificación solo si tiene un correo registrado, o si tú lo ingresaste manualmente al crear el DTE.
Artículos sugeridos
- ⚙️ Opciones de configuración para crear un DTE
- 📩 ¿Qué incluye la notificación que recibe tu cliente?
- 🧾 Cómo emitir un Comprobante de Crédito Fiscal (CCF)
- 📦 ¿Qué son los apéndices y cómo completarlos correctamente?
¿Tienes preguntas o necesitas ayuda para emitir tu primer DTE?
📲 Contáctanos por WhatsApp o escribinos a soporte@facturallama.com.