Reenviar DTEs por correo electrónico
Dirección de recepción de DTEs
FacturaLlama te asigna una dirección de correo exclusiva para que puedas reenviar los DTEs emitidos por terceros.
Tu empresa tendrá una dirección como esta: nombreempresa@facturallama.sv
Cómo configurar reenvío automático desde Gmail
Paso 1: Abre la configuración de Gmail
- En la esquina superior derecha de tu cuenta de Gmail, haz clic en el ícono de engranaje ⚙️.
- Selecciona "Ver toda la configuración".
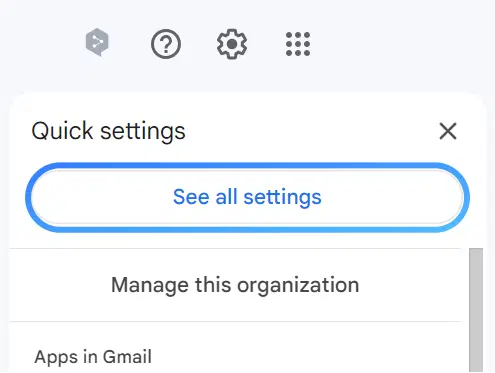
Paso 2: Añade la dirección de reenvío
- Ve a la pestaña "Reenvío y correo POP/IMAP".
- Haz clic en "Añadir una dirección de reenvío".
- Ingresa tu dirección de FacturaLlama (ej.
nombreempresa@facturallama.sv) y haz clic en Siguiente, luego Confirmar.
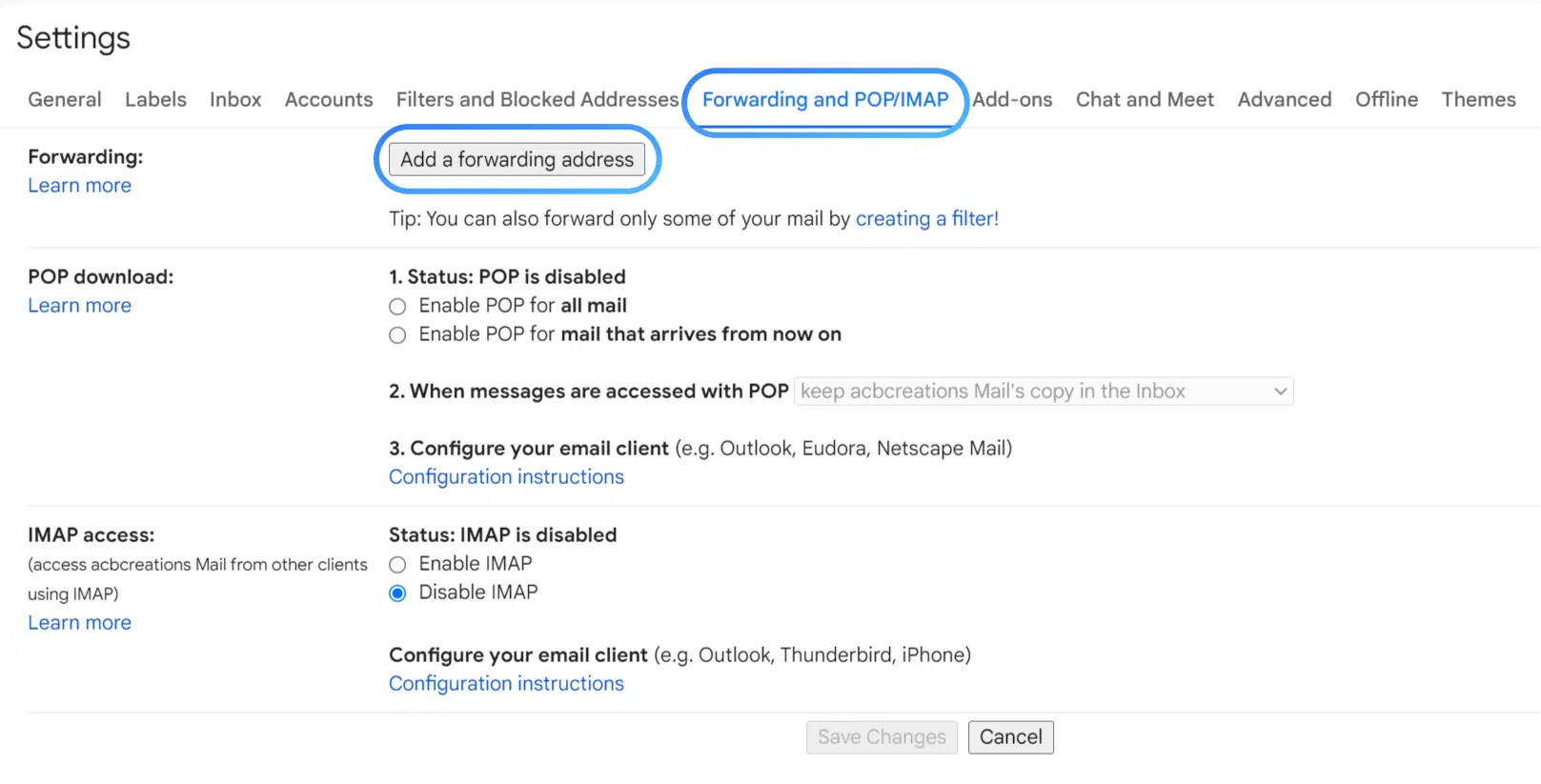
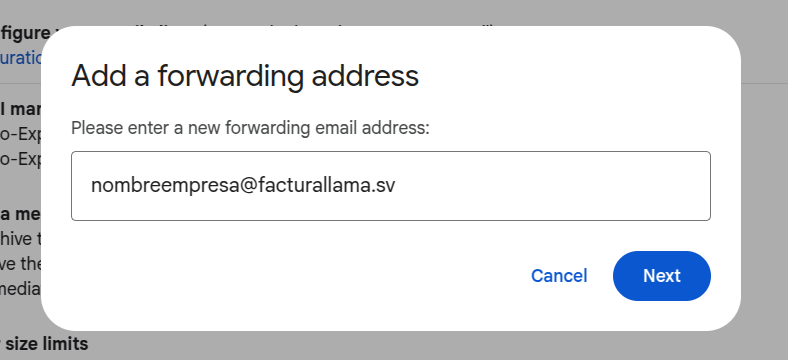
Paso 3: Solicita verificación a FacturaLlama
- Gmail enviará un correo de verificación a la dirección proporcionada.
- Como no tienes acceso directo a esa bandeja de entrada, escríbenos a clientes@facturallama.com o por WhatsApp.
- Nuestro equipo abrirá el correo de verificación y confirmará el reenvío por ti.
⚠️ Advertencia importante:
Gmail no permite reenviar correos a direcciones que no hayan sido verificadas previamente.
Si no se completa este paso, el reenvío no funcionará, incluso si el filtro está bien configurado.
📘 Consulta aquí para más detalles.
Cómo crear un filtro para reenviar solo DTEs
Paso 4: Crea un nuevo filtro
- Vuelve a Configuración en Gmail.
- Abre la pestaña "Filtros y direcciones bloqueadas".
- Haz clic en "Crear un filtro nuevo".
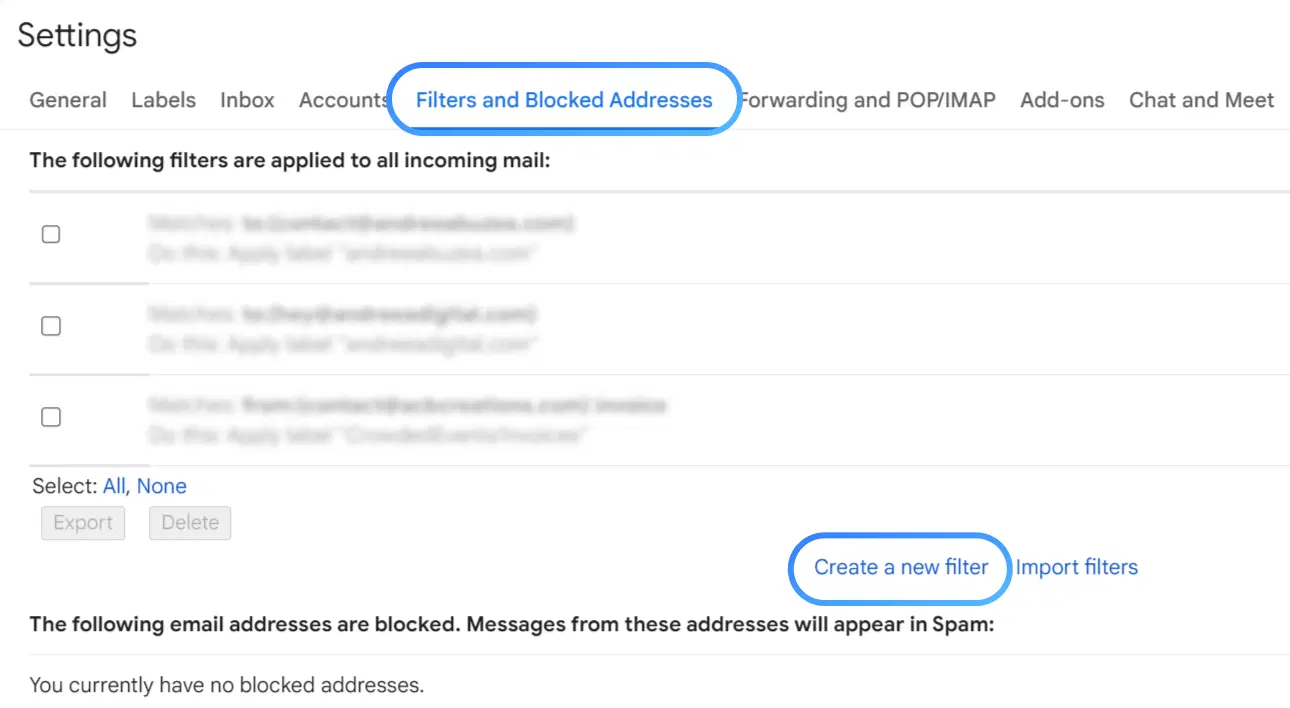
Paso 5: Define el filtro
- En el campo "Para", escribe tu dirección oficial de soporte o la dirección que usualmente recibe los DTEs.
- Haz clic en "Crear filtro".
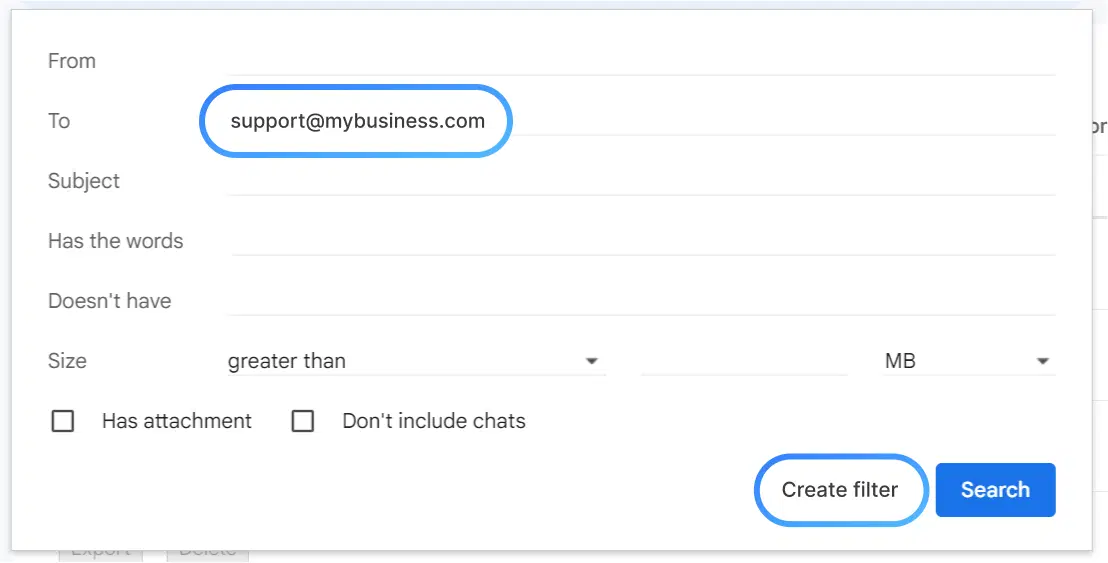
Paso 6: Aplica la acción de reenvío
- Marca la casilla "Reenviarlo a" y selecciona la dirección de FacturaLlama.
- Haz clic en "Crear filtro".
Cómo reenviar solo ciertos correos a FacturaLlama usando filtros avanzados
Si recibes muchos correos, puedes configurar Gmail para reenviar únicamente los DTEs relevantes a tu dirección de FacturaLlama utilizando condiciones más específicas.
Opción 1: Filtrar por remitente o contenido
Cuando estés creando el filtro:
- En el campo De, escribe la dirección de tu proveedor (ej.
dtes@proveedor.com). - En el campo Contiene las palabras, escribe:
filename:json filename:pdf
Esto asegurará que solo se reenvíen correos que contengan archivos JSON y PDF adjuntos.
Opción 2: Agregar condiciones combinadas (remitente, palabras clave, etc.)
Puedes combinar condiciones usando operadores lógicos. Por ejemplo:
from:dtes@proveedor.com filename:json filename:pdfEste filtro selecciona correos de dtes@proveedor.com que:
- Contengan archivos
.jsony - Contengan archivos
.pdf.
⚠️ Importante: Gmail no permite usarANDoORexplícitamente entrefilename:. Para que funcione como "debe contener ambos", basta con escribir ambosfilename:seguidos, como se muestra arriba.
👇 Ejemplo práctico
Supón que quieres reenviar solo los correos de dtes@proveedor.com que tengan archivos .json y .pdf adjuntos.
Al crear el filtro:
- De:
dtes@proveedor.com - Contiene las palabras:
filename:json filename:pdf
En las acciones del filtro, marca:
- ✅ “Reenviarlo a: nombreempresa@facturallama.sv”
¡Listo!
Desde ahora, todos los correos entrantes que provengan del remitente indicado y que contengan tanto un archivo JSON como un PDF serán reenviados automáticamente a FacturaLlama.
Una vez recibidos, el sistema verificará que el NIT del receptor en el archivo .json coincida con el de tu empresa.
Si todo está correcto, el DTE será procesado y registrado en tu cuenta.